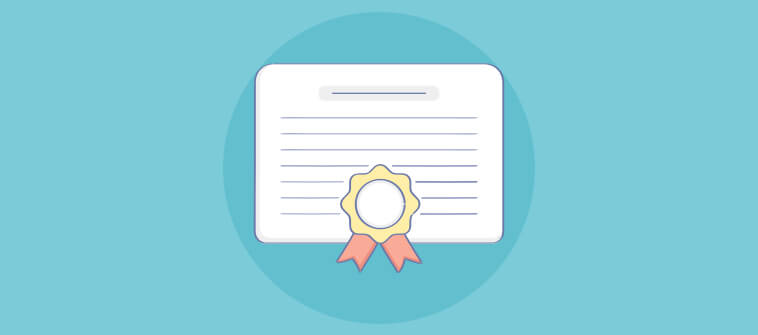
Whether you are an educational or a corporate trainer, you realize the importance of adding a certification feature to your online course(s).
Earning certifications from online training programs is one reason why your learners pursue e-learning.
Adding some form of examination or test to the online course plays a critical role in certifying your learner. You can add such assessment tools to any course – career guidance course, food safety course, sexual harassment prevention course and so on.
Graded quizzes and tests allow you to keep a check on your trainees if they are retaining the right information.
In one of the studies conducted by Harvard researchers, adding frequents tests to e-learning improves the retention power of your trainees.
Perhaps one of the greatest reasons to give quizzes comes from Dr. Henry L. Roediger, a professor at Washington University in St. Louis.
In a study by Roediger, three different groups were asked to study a series of pictures. One group studied the pictures the entire time. The second group studied the pictures and were quizzed on them once. The third group was quizzed on the pictures every 20 minutes. A week later, the third group still remembered 32 of the 60 original pictures, while the first group only remembered 16.
Besides, creating quizzes and integrating them into your live course brings much versatility to your online platform.
However, when it comes to creating a graded quiz for an online course, ‘how to create a graded quiz’ is one question that keeps bugging a lot of you.
But, trust me, creating a graded is the easiest thing to do if you get a good online quiz maker.
With ProProfs Quiz Maker, creating scored quizzes is easy and quick.
To create a scored quiz in ProProfs, all you have to do is sign up and follow the steps as mentioned in this video.
Creating scored quizzes with ProProfs can help you automate the quizzing process and access quick results.
Graded quizzes are a great way to find out how well someone understands something. But manually grading each quiz and then totaling each person’s score can be a serious waste of time. This is why so many people love online quiz software, which automatically scores quizzes and gives you real-time statistics.
Since the purpose of this article is to create a graded quiz for an online course, I’d segment the following content into three different categories.
These segments are basically three important parts of the process of creating a graded quiz.
- How to choose a good online quiz maker tool?
- How to create a quiz using a quiz generator?
- How to create a quiz with templates?
- How to create a quiz from scratch?
- How to add the quiz to the online course?
Now, let’s dig in-depth.
Watch: How to Use Online Quiz Maker for Teachers
How to Choose a Good Online Quiz Maker?
The question is not how to choose a good quiz maker, it is actually how to choose the right quiz maker. So, to ascertain if a good quiz maker is ‘right’, check off the following points:
- It is free
- It doesn’t need installation
- It is easy to use
- It offers security configurations
- It offers features that save time
How to Create A Graded Quiz using a Quiz Generator?
You’ll be surprised but let me tell you this (if you didn’t already know)- there are two ways in which you can create your graded quiz using the online quiz maker.
Create a Graded Quiz with Ready-to-Use Template:
Scored quiz templates serve as an easy and quick way to create a graded quiz. You can customize these quiz templates by branding them your way and adjusting the questions and answers.
To create a quiz with ready-to-use templates, follow these steps:
Step 1: Sign-up
Step 2: Click on ‘Create a Quiz’
Step 3: From the Quiz templates section, click on scored quiz templates
Step 4: Explore the different quiz categories
Step 5: Preview the quiz template you like.
Step 6: Click on ‘Use this template’ if you wish to use the template.
Step 7: Edit the template- Change the title & description, add your logo, background images, etc.
Step 8: Save your quiz
In just eight steps, you can create your quiz using quiz templates in five minutes.
Create a Graded Quiz from Scratch:
Even though using templates is a faster way to create a graded quiz, some people still prefer to create their own graded quiz from scratch. If you’re one of them, you can follow the steps given below to create your own graded quiz from scratch.
Step 1- Add a Title
Type the title of the quiz you want to create. The title needs to be simple and understandable. You may choose it, keeping in mind your target audience.
Step 2- Add a Description
Enter a description of the quiz that you are creating. This description lets your learners understand the need to take the quiz. You may even highlight the goals your learners achieve once they have taken the assessment.
Step 3- Add or Change Quiz Image
Click on “Change Image” and add an image to your quiz by uploading the same from your computer. You may even choose an image from the image library accessible to you or search on Google. You can upload a video by searching for an appropriate video on YouTube.
Step 4- Add Questions
With a professional quiz maker lending you access to more than 1,00,000 questions, you have the liberty to choose from various question types. Multiple Choice, Checkbox, True/False, Fill in the blank, Essay, and Matching are some of the question types that you may use to create quizzes for learners.
Step 5- Add Multimedia
Irrespective of the question type you choose, what you need to do first is to create the question or statement and upload supporting images if you wish to. In multiple-choice and checkbox question types, give options with or without style to your learners and upload supporting images.
You may add new options if you want. Keep the image tab “off” in case you want no images. As a trainer, you can give an explanation to your trainee after they attempt a question.
Step- 6- Automate Grading
The best part of using an online quiz maker to create a graded quiz is that you can automate the grading process to save yourself from hours of meticulous hard-work.
Pre-assign scores or grades to the correct answers while adding the questions. When the quiz participants answer any question, it will be automatically graded and add to the final scores as well.
How to Automate Grading of Quizzes
Step 7- Add Instant Feedback
While creating a quiz from scratch, you have the option to add a note, document audio/video or, comprehension to the assessment. You can also upload your responses against every question.
You can even import questions from an existing quiz or upload their excel file. Uploading questions in spreadsheet format is also an option open for you.
Step 8- Configure Settings
Whether you create a scored quiz from scratch or use a readymade quiz template, you can edit settings the way you want.
In general settings, you can set parameters for scoring, time to complete the quiz, result type, order and number of questions, attempts allowed, questions to display per page, quiz report, and completion certificate.
In scoring, you have the choice to assign total points to the quiz or allocate points to each question.
For the sake of convenience, you can set the result type as fail or pass. Your trainees, thus, feel happy to get instant results; focusing more on their areas of improvement. You can notify your trainees of the optional questions.
Besides, you can make settings related to security, notifications, price, theme, social media, and integrations. As a quizmaster, you can even work on advanced settings of your quiz.
The best part is that you can create quizzes in multiple languages and that’s the beauty of a professional quiz maker.
In the steps that follow, you may email your quiz to your learners, share the quiz link with them or paste it on a webpage, share it on social media or, embed it on your website or blog.
Now let’s have a look at how you can add such a quiz to a course.
How to Add a Graded Quiz to an Online Course?
Adding a quiz to your online course is just as easy as creating one. Once you finish creating the quiz, you can go back to your online course window and follow the steps given below to add a quiz to your website.
Step 1: In the Edit Window, Click the Chapter you want to add the Quiz/Survey to.
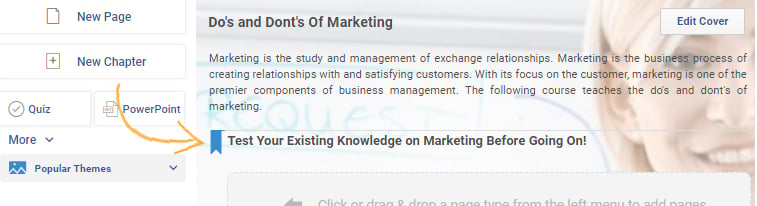
Step 2: Place your cursor on ‘Add New’ on the top right corner. Select what you want to add. You can add a Quiz, Survey, Poll or Flashcard.
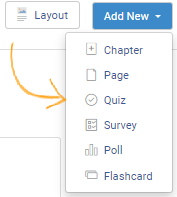
Step 3: Select the Quiz/Survey from the drop-down menu and then click ‘Add.’ You can also create a new Quiz/Survey.
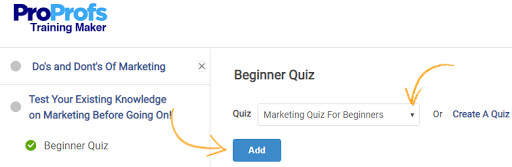
Once your learners participate in the quiz, you’ll have access to their score reports.
These reports enable you to see who took the quiz, results, and other details. You may also click “View” to access a quiz taker’s detailed report. You find out what was their answer to each question through this report.
Now that you are all set to create a graded quiz, it is time to research and choose the right graded quiz maker for your online training course.
Go for one that is reliable, advanced, and provides all the benefits you wish your learners to enjoy.
ProProfs Quiz Maker makes it easy to create and share graded quizzes.
Do you want free Quiz Software?
We have the #1 Online Quiz Maker Software for complete learning & assessment